目錄
AWS 一直都有提供為期12個月的 AWS 免費方案(Free-Tier),主要是讓客戶探索 AWS 服務,並針對每個服務免費試用一段指定的時間。免費方案有三種不同的優惠類型組成:
注意,很重要,只要超量就會收費,不要誤會成12個月愛怎麼用就怎麼用。舉例來說,免費方案中,允許客戶每月使用 750 小時的 Linux在t2.micro 或 t3.micro 的EC2執行個體上。那一次開5台可以嗎?可以的,加起來運行超過 750 小時,那就直接扣款了。而這個 AWS 免費方案使用資格會於 12 個月的期限結束時到期。切記,到期後,AWS 就會按照正常費率開始對使用者所使用的任何 AWS 服務和資源進行收費。所以建議還是在有人教導的情況下使用 AWS 的服務比較不會因為超用而被收費。
常見的免費方案服務舉例如下:
詳細內容還是請參照 AWS 免費方案 。
以上述提到的 Amazon EC2 為例,就算是客戶建立一個 t2.micro 的 EC2 實例(主機),但你還是需要硬碟空間,而這個免費方案所提供的免費硬碟大小是 30GB 的 Amazon Elastic Block Storage(EBS),如果到目前為止都沒超過 AWS 免費方案的限制的話,那是不用收費的。但客戶如果使用這個 EC2 架站,而且對外提供下載檔案,如果不超過1GB/月,那就不用錢,如果超過了,那你就會被 AWS 收費了。
此外要注意的是,如果 12 個月內有購買任何服務就會自動轉成正式會員,之後的服務就會依照AWS的收費標準來收費,比方說,購買了預留的 EC2。
申請時記得先具備以下
新建帳號的話就直接前往官方網站註冊即可,Sign up for AWS。
Learner Lab 是 AWS Academy 計畫裡提供一個帳號,讓學員可以自行使用 AWS 的服務,讓學生可以在 50 USD 的金額下,自行練習所要使用的 AWS 服務,比較建議是針對已經有經驗的學生讓他們練習負載均衡、寫專案,有目標性的學習,不然,學生其實是無所適從的。預設情況下,每次使用 Learner Lab 的實驗,會話持續 4 小時,但學員可以通過選擇 Start Lab(開始實驗)重置會話計時器來延長
實驗會話運行時間。在每次會話結束時,學員創建的所有資源將持續保留,所以要特別注意,它不像是一般課程的實驗,實驗會話結束後會自動回收 AWS 資源,簡單來說,是會持續計費的。但是,Amazon Elastic Compute Cloud (Amazon EC2) 實例會自動關閉(stop),而非終結(terminate),所以只要下次重新啟動就可以。Amazon Relational Database Service(Amazon RDS) 實例等其他資源會繼續運行。請記住,某些 AWS 功能(例如,負載均衡器或 NAT 閘道)會在兩次會話之間產生費用。學員可能最好在會話結束時刪除這些類型的資源,以後再根據需要重新創建它們。
步驟 1. 建立班級
下圖接著輸入事先著註冊好的帳號登錄,登錄成功後就會進入 AWS Academy 學習平台管理畫面後,在左側導覽列中單擊「帳戶」-> 「Create a Class」,進入建立新課程畫面,如下圖所示。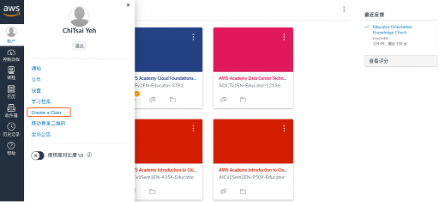
圖 1. 開始建立班級
步驟 2. 建立課程
接著建立課程資料,需要輸入
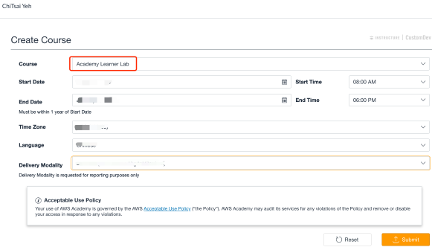
圖 2. 輸入課程內容
步驟 3. 收到開課成功確認信
大約一兩個小時候就會收到一封確認信,如下圖所示。
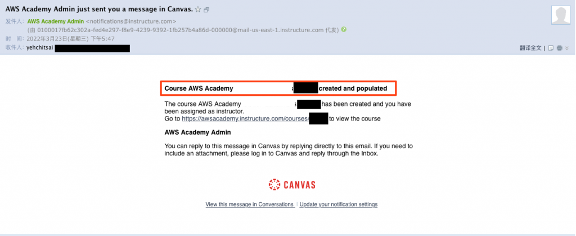
圖 3. 開設課程確認信件
下圖單擊課程鏈接,進入 AWS Academy 學習平台,就會看到新申請的課程。
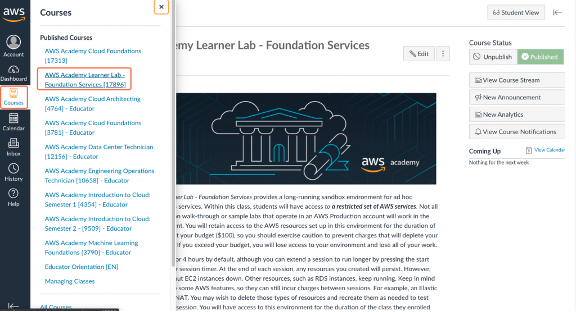
圖 4. 開設課程成功
教師 - 新增學員
因為 AWS Academy Learner Lab 課程並沒有中文化,所以裡面的訊息都是英文的,在 AWS Academy Learner Lab 課程的選單中,下圖點擊『People』選項,會出現課程人員管理管理畫面。
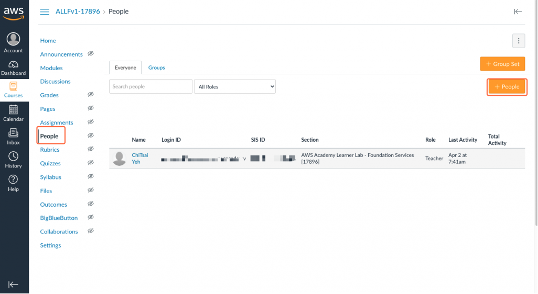
圖 5. 課程人員管理畫面
下圖單擊『+People』按鈕,進入『Add People』畫面,此時輸入先前收集到的學生 email 列表,記得多個 email 要用逗號 (,)進行區隔,而角色要選擇『學生』,模塊要選擇『AWS Academy Learner Lab』,輸入完畢後單擊『Next』按鈕。
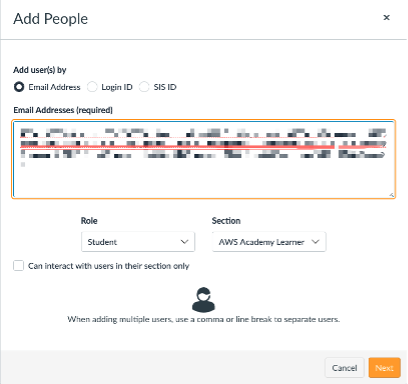
圖 6. 使用 email 添加學生
接著 AWS Academy 學習平台會根據 email 去查出這學生是否先前有註冊過,如果有,在『Name』欄位會直接顯示,若無,則顯示『Click to add a name』。如果想要輸入學生姓名也可以在這裡直接輸入,但建議是不需要,因為名稱可以由學生自行修改。下圖這裡切記要勾選所有要添加的人員,因為預設是沒勾選的,單擊『Next』按鈕。
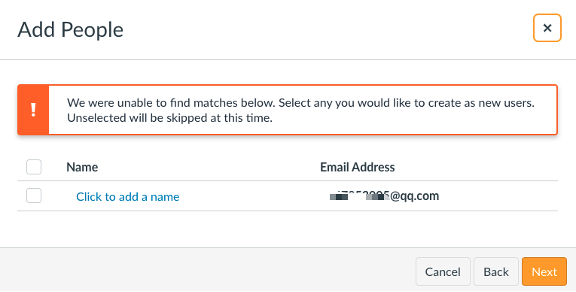
圖 7. 確認添加學生畫面
接著下圖只要單擊『Add Users』按鈕,系統會寄『Course Invitation』信件到學生指定的信箱 email 中,信件需要一些時間才會寄達。
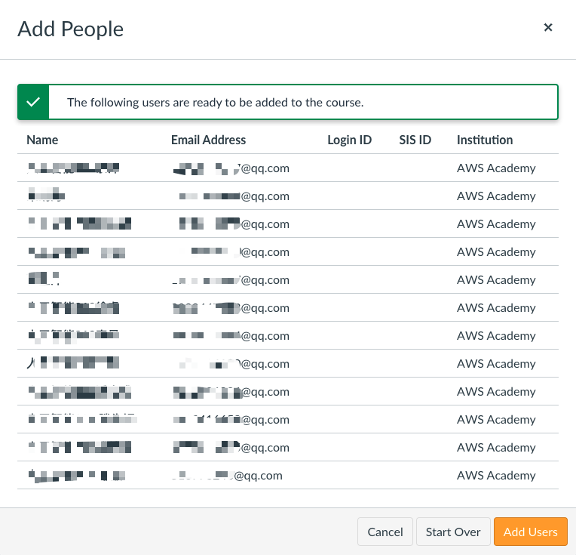
圖 8. 準備好添加學生畫面
回到課程『People』畫面,會顯示目前課程里的所有人員,而收到『Course Invitation』信件並完成註冊的話,就會顯示上次活動時間,若沒有,則會在姓名下方出現『Pending』,下圖可以單擊上方的『Resent』,一次性的重送邀請,也可以單擊每個人員後方的選單,選擇『Resent invitation』。
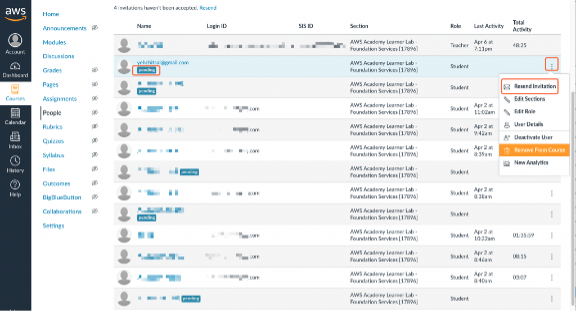
圖 9. 課程人員列表畫面
下圖每個加入課程的學生都會收到『Course Invitation』信件,單擊『Get Started』按鈕。
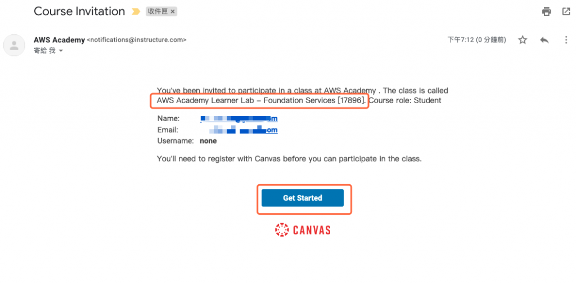
圖 10. 學生收到『Course Invitation』信件
下圖新建一個帳戶,單擊『Create My Account』。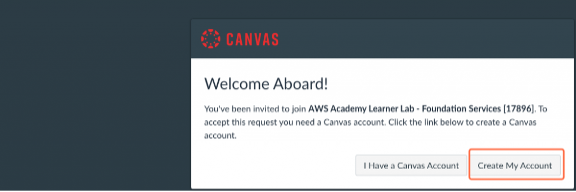
圖 11. 新建一個帳戶
下圖輸入密碼與時區後,單擊『Register』。
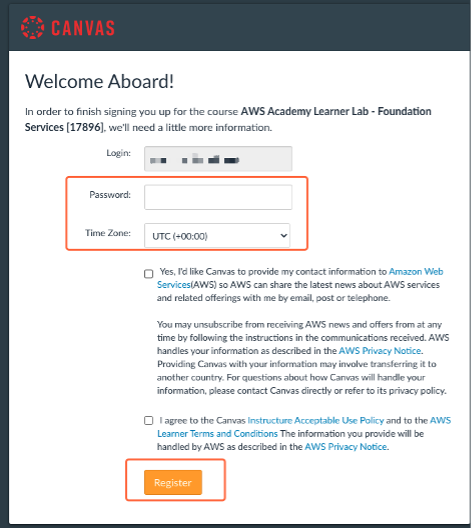
圖 12. 註冊帳戶
下圖註冊成功後就會跳轉到 AWS Academy 教育平台。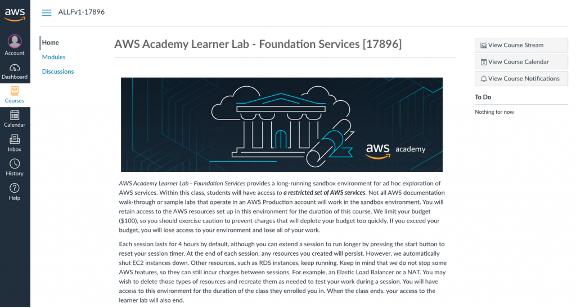
圖 13. 學生的 AWS Academy 教育平台畫面
接著下圖修改學生在課程中顯示名稱,單擊『帳戶』->『設定』進入設定畫面後,單擊右手邊的『編輯設定』按鈕。
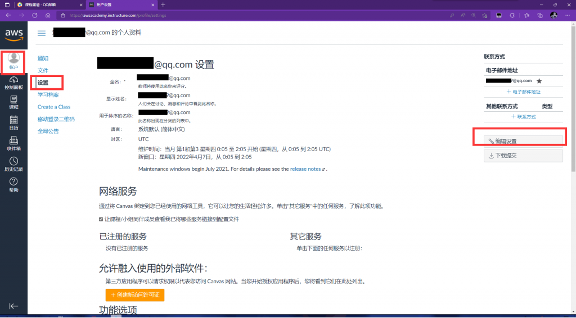
圖 14. 學生設定畫面
接著下圖輸入學生的全名、顯示姓名後,單擊『更新配置』則完成學生端的課程配置,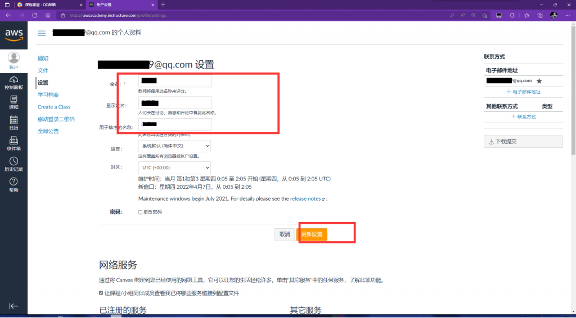
圖 15. 學生編輯設定畫面
如何使用 Learner Lab – 學生
學生登錄後,下圖以單擊『Modules』後再單擊『Learner Lab – Foundational Services 』鏈結,如下圖所示,建議可以先看『Learner Lab – Student Guide.pdf 』比較清楚後續的操作。
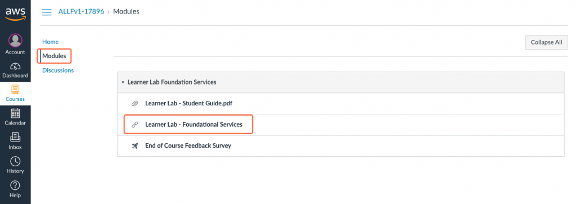
圖 16. 進入 Learner Lab 模組
下圖會進入『Vocareum』的授權畫面,拉到畫面最下方,單擊『I Agree』就可以。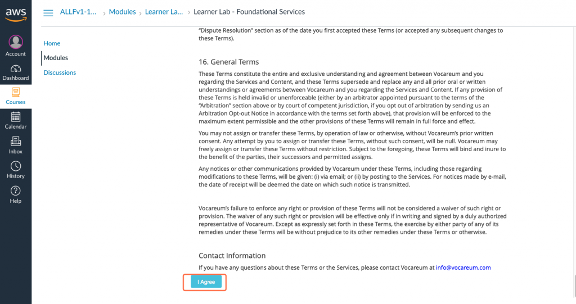
圖 17. 『Vocareum』的授權畫面
接著下圖就會看到 Learner Lab 的使用畫面,如果上過 AWS Academy 官方教材的學生,應該就知道這個畫面,就是練習實驗的操作畫面,單擊『Start Lab』就會開始實驗帳號,這時候就可以使用 AWS 資源,而相關的密鑰資料可以從『AWS Details』來取得,而『End Lab』就會停止計費,並把所有的 AWS 資源關閉,注意,這只是暫停這些資源,並不會回收,除非單擊『Reset』按鈕,就會把目前所有的 AWS 設定好的資源都清除掉。
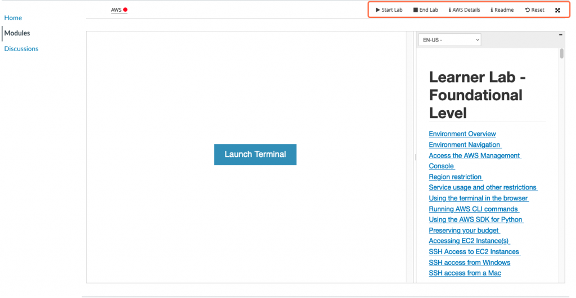
圖 18. Learner Lab 的使用畫面
